ai中怎么做出科技感的背景ai做科技感的图形
1、创建背景:选择“矩形工具”(M键),在画布上拖动以创建一个矩形,这将作为背景。在“颜色”面板中,选择一个深色调或冷色调,以增加科技感。添加纹理:选择“纹理”效果,可以在网上搜索一些科技纹理,或者使用“滤镜”菜单中的“噪点”效果来创建自己的纹理。将纹理应用到背景上。
2、首先新建800X600px的画布,然后用矩形工具画出同样大 小的矩形来当做背景,填充颜色值为#000000。之后我们 用渐变工具在图中拉出#FFFFFF到#C2C2C2的径向渐变:继续选择椭圆工具在画布中点击,宽度和高度填340px, 色值为#040456。
3、启动AI软件,使用椭圆工具绘制一个正圆形,并应用径向渐变,从深到浅的淡黄色,通过按下Shift键和Ctrl+F9快捷键来访问渐变面板进行设置。 接下来,使用钢笔工具细化月亮内部的阴影区域,为这部分填充淡黄色,并设置透明度为35%。
4、首先,使用现代化的建筑和高科技设施来构建城市背景,如高楼大厦、夜景灯光和未来感的交通工具。其次,运用冷色调和金属质感来营造科技氛围,如银色、蓝色和绿色。另外,添加一些未来科技元素,如悬浮的屏幕、无人机和智能机器人,以增强科技感。
5、首先我们打开AI软件,用椭圆工具,按住shift键画一个正圆,选中正圆按住ctrl+F9键,打开渐变面板。给图形添加一个由深到浅的淡黄色径向渐变。
ai怎么制造出具有科技感的月亮ai怎么制造出具有科技感的月亮图片
1、启动AI软件,使用椭圆工具绘制一个正圆形,并应用径向渐变,从深到浅的淡黄色,通过按下Shift键和Ctrl+F9快捷键来访问渐变面板进行设置。 接下来,使用钢笔工具细化月亮内部的阴影区域,为这部分填充淡黄色,并设置透明度为35%。
2、首先我们打开AI软件,用椭圆工具,按住shift键画一个正圆,选中正圆按住ctrl+F9键,打开渐变面板。给图形添加一个由深到浅的淡黄色径向渐变。
3、首先,如果是支持夜间模式的机型,打开相机应用后,对准月亮,长按变焦按钮调整焦距。然后点击左上方的夜间模式按钮,将曝光设置为30秒。最后点击下方的拍摄按钮,保持相机静止直至拍摄完成。
4、《Go兔“月球”》是一部由*广播电视总台制作的AI科普微短剧,主角“空天兔”是一只充满科技感的卡通兔子。它在剧中展现了对科技的好奇和热爱。鹊桥二号中继星于3月20日成功发射,当时“空天兔”也一同飞往月球。目前,鹊桥二号已经与地球建立了稳定的联系。
怎么用ai做出科技感的logo
在AI中制作科技感的LOGO,主要依赖于颜色的选择和渐变的应用。虽然AI在设计上功能有限,但通过巧妙地运用色彩和立体效果,可以达到预期的效果。科技感的LOGO通常倾向于使用蓝色系,因为这种颜色能够传达出冷酷和未来的科技感。颜色渐变是实现科技感的关键之一。
AI只能说是在有LOGO的基础上,进行颜色的填充,因为在AI里做不了太多的效果,但是带有科技感的LOGO大多都是带有蓝色色彩的,可以通过用颜色渐变的方式或是LOGO样式立体效果。但是主要是以冷色调为主应该会比较好。
我们用【铅笔工具】随意画出2条线条接着,我们分别给线条填充上同的渐变颜色 接下来,我们把两条线条一起选中,然后找到【混合工具】我们把指定的步数设置为80,点击【确定】如果觉得效果不满意的话,我们可以用【直接选择工具】调整一下最后,我们看到渐变的科技线条就制作好了。
在AI(Adobe Illustrator)中制作科技感的背景,你可以尝试以下步骤:打开Adobe Illustrator,新建一个文档。选择适合的画布尺寸和分辨率(通常建议使用高分辨率以获得更好的效果)。创建背景:选择“矩形工具”(M键),在画布上拖动以创建一个矩形,这将作为背景。
工作中急需生成5D毛玻璃风格图标,借助AI绘画工具midjourney,可实现快速出图。此风格图标以玻璃质感为核心,搭配主题背景、环境氛围与风格参考,营造出神秘而通透的科技感。其实现公式为:frosted glass + 主题背景 + 环境氛围 + 风格参考。
ai怎么制作科技线条呢,话说不少用户都在咨询这个问题呢?下面就来小编这里看下ai制作科技感线条图文教程吧,需要的朋友可以参考下哦。我们用【铅笔工具】随意画出2条线条,如图所示。接着,我们分别给线条填充上同的渐变颜色,如图所示。
ai怎么制作科技线条-ai制作科技感线条图文教程
1、接着,我们分别给线条填充上同的渐变颜色,如图所示。接下来,我们把两条线条一起选中,然后找到【混合工具】,如图所示。我们把指定的步数设置为80,点击【确定】,如图所示。如果觉得效果不满意的话,我们可以用【直接选择工具】调整一下,如图所示。最后,我们看到渐变的科技线条就制作好了。
2、步骤一:奠定基础/点击画布选项,新建一个空白画布,然后使用矩形工具,绘制一个全屏的黑色矩形,完美地遮盖住画布,为渐变效果奠定基础。灵动的线条描绘/接下来,切换至钢笔工具,无拘无束地绘制路径,关闭填充,仅保留边缘。选择一种蓝色调,如#00BFFF,将描边宽度设为1像素,赋予线条清晰的轮廓。
3、我们用【铅笔工具】随意画出2条线条接着,我们分别给线条填充上同的渐变颜色 接下来,我们把两条线条一起选中,然后找到【混合工具】我们把指定的步数设置为80,点击【确定】如果觉得效果不满意的话,我们可以用【直接选择工具】调整一下最后,我们看到渐变的科技线条就制作好了。
4、在AI(Adobe Illustrator)中制作科技感的背景,你可以尝试以下步骤:打开Adobe Illustrator,新建一个文档。选择适合的画布尺寸和分辨率(通常建议使用高分辨率以获得更好的效果)。创建背景:选择“矩形工具”(M键),在画布上拖动以创建一个矩形,这将作为背景。
AI怎么制作一个科技感网格状球体?AI绘制酷炫网格球教程
AI制作一个科技感网格状球体教程 首先新建800X600px的画布,然后用矩形工具画出同样大小的矩形来当做背景,填充颜色值为#000000。之后我们用渐变工具在图中拉出#FFFFFF到#C2C2C2的径向渐变:继续选择椭圆工具在画布中点击,宽度和高度填340px,色值为#040456。
首先新建800X600px的画布,然后用矩形工具画出同样大 小的矩形来当做背景,填充颜色值为#000000。之后我们 用渐变工具在图中拉出#FFFFFF到#C2C2C2的径向渐变:继续选择椭圆工具在画布中点击,宽度和高度填340px, 色值为#040456。
接下来,我们把两条线条一起选中,然后找到【混合工具】,如图所示。我们把指定的步数设置为80,点击【确定】,如图所示。如果觉得效果不满意的话,我们可以用【直接选择工具】调整一下,如图所示。最后,我们看到渐变的科技线条就制作好了。
在AI(Adobe Illustrator)中制作科技感的背景,你可以尝试以下步骤:打开Adobe Illustrator,新建一个文档。选择适合的画布尺寸和分辨率(通常建议使用高分辨率以获得更好的效果)。创建背景:选择“矩形工具”(M键),在画布上拖动以创建一个矩形,这将作为背景。
探索AI与PS的魔法结合,让我们一起打造这款充满科技感的3D悬浮几何网页设计教程!步骤一:悬浮圆环的立体呈现/ 首先,打开Adobe Illustrator,使用螺旋线工具,设置描边,创造出如蚊香般的线圈。调整大小,剪切多余部分,得到基础形状。接着,进入3D效果,调整凸出和斜角参数,让圆环立体起来。
AI怎样画出轮廓内含无数三角形的科技感图?
我们用【铅笔工具】随意画出2条线条接着,我们分别给线条填充上同的渐变颜色 接下来,我们把两条线条一起选中,然后找到【混合工具】我们把指定的步数设置为80,点击【确定】如果觉得效果不满意的话,我们可以用【直接选择工具】调整一下最后,我们看到渐变的科技线条就制作好了。
AI制作一个科技感网格状球体教程 首先新建800X600px的画布,然后用矩形工具画出同样大小的矩形来当做背景,填充颜色值为#000000。之后我们用渐变工具在图中拉出#FFFFFF到#C2C2C2的径向渐变:继续选择椭圆工具在画布中点击,宽度和高度填340px,色值为#040456。
首先新建800X600px的画布,然后用矩形工具画出同样大 小的矩形来当做背景,填充颜色值为#000000。之后我们 用渐变工具在图中拉出#FFFFFF到#C2C2C2的径向渐变:继续选择椭圆工具在画布中点击,宽度和高度填340px, 色值为#040456。
我们用【铅笔工具】随意画出2条线条,如图所示。接着,我们分别给线条填充上同的渐变颜色,如图所示。接下来,我们把两条线条一起选中,然后找到【混合工具】,如图所示。我们把指定的步数设置为80,点击【确定】,如图所示。如果觉得效果不满意的话,我们可以用【直接选择工具】调整一下,如图所示。
首先我们打开AI软件,用椭圆工具,按住shift键画一个正圆,选中正圆按住ctrl+F9键,打开渐变面板。给图形添加一个由深到浅的淡黄色径向渐变。
本文来自作者[寄松]投稿,不代表家具号立场,如若转载,请注明出处:https://qtxsh.cn/cshi/202505-6182.html
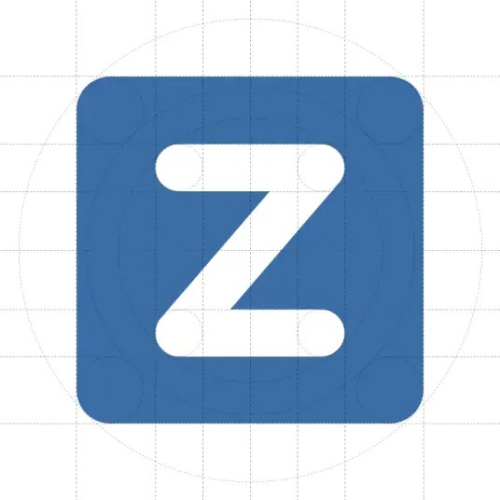
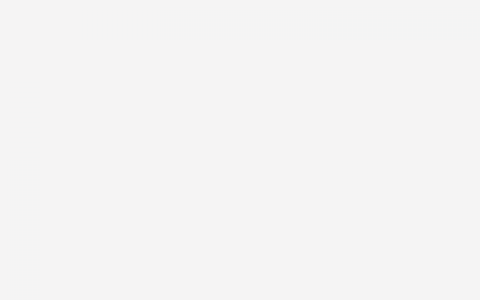
评论列表(4条)
我是家具号的签约作者“寄松”!
希望本篇文章《ai如何做出科技感(ai如何做科技效果)》能对你有所帮助!
本站[家具号]内容主要涵盖:国足,欧洲杯,世界杯,篮球,欧冠,亚冠,英超,足球,综合体育
本文概览:ai中怎么做出科技感的背景ai做科技感的图形 1、创建背景:选择“矩形工具”(M键),在画布上拖动以创建一个矩形,这将作为背景。在“颜色”面板中,选择一个深色调或冷色调,以增加...